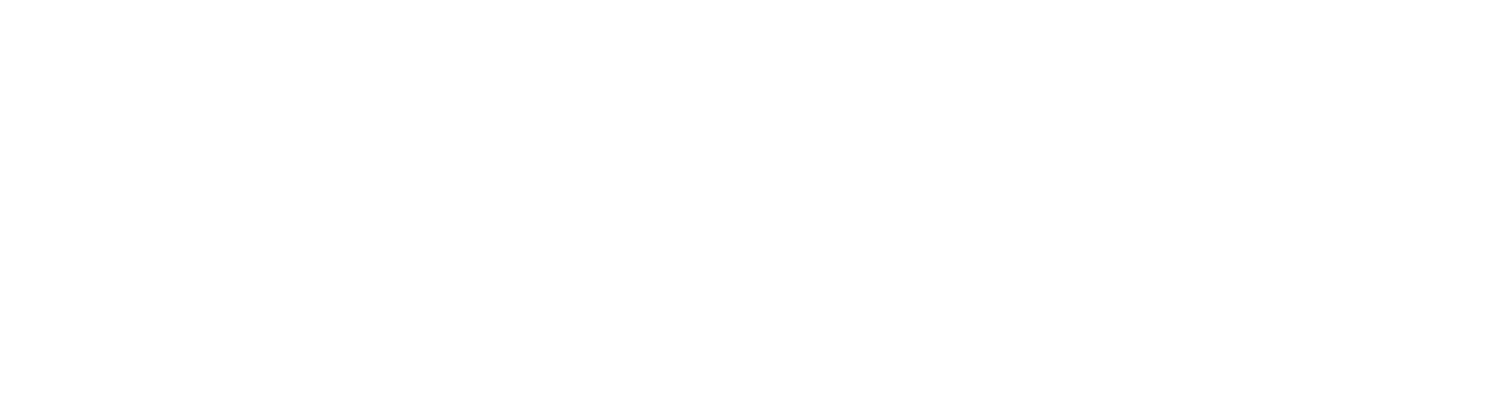DAVIS COWORKING
Updates
&
Events
7 Easy Zoom Tips and Tricks
1. Automatically Schedule Recurring Meeting
In order to automatically schedule recurring meetings:
Open your Zoom client and sign into Zoom.
Click the Schedule icon.
3. Select your meeting settings.
4. Check the Recurring meeting option.
5. Select which calendar you would like to link your meeting schedule to.
6. Zoom offers to link your recurring meetings to Outlook, Google Calendar, or if you choose “Other Calendars”, it will allow you to copy and paste the scheduled meeting information such as date, time, and meeting URL.
7. Click Schedule at the bottom right corner. This will also open your selected calendar service and add the meetings to your calendar.
2. Zoom Security Password
In order to have attendees require a passcode to enter a meeting:
Open your Zoom client and sign into Zoom.
In the top right corner, click on Settings.
3. Click on the General tab. On the bottom, click on the link to “View More Settings”.
4. A window will pop up onto your browser with additional zoom settings.
5. Navigate to the Meeting tab and verify that the password settings that you would like to use for your meetings are enabled.
6. If the setting is disabled, click the Status toggle to enable it.
3. Gallery View
In order to enable gallery view to view all attendees at once:
During your meeting, click the tab that says "Gallery view" in the top right corner.
2. If the meeting has less than 50 participants, all of their screens will be displayed on one page. If there are more, you'll have the option to move between multiple pages.
3. Change it back by clicking "Speaker view" in that same top right corner.
Gallery View
4. Record Meetings to Store onto your Computer
In order to record your meeting onto your computer to view later:
Open your Zoom client and sign into Zoom.
In the top right corner, click on Settings.
3. Click on the Recording tab.
4. Update Location of where you would like the recording to be saved.
5. Checkmark option to “Record video during screen sharing”.
6. During your next meeting, click on Record at the bottom of the screen when you would like to begin the recording.
7. Click Stop recording when you would like to stop recording. Your file will be converted and saved in your prior updated location.
5. Share Screen
In order to display what is on your screen to meeting attendees:
During your next meeting, click on the share screen option at the bottom of the screen.
2. A window will pop up with options to share a specific window of your choosing, all windows, a whiteboard, or even your iPhone/iPad screen.
3. On the bottom left of the window, you can also choose to share your computer sound with attendees.
4. Click share on the bottom right corner of the window and your screen will now be displayed to attendees.
6. Annotate Shared Screen
In order to draw on your own shared screen and share it live with participants:
After you share your screen, click on “Annotate” on the pop out that appears when you place your mouse at the top of the screen.
In order to give another participant access to control the annotation:
Once there is at least one attendee in your meeting room, click on “Remote Control” on the pop out that appears when you place your mouse at the top of the screen.
This allows your chosen attendee to have the cursor control to annotate what is on the shared screen at the moment.
However, only the host can actually move what is displayed on the shared screen underneath the annotations and be able to end the shared screen session.
7. Change your Background
In order to choose a virtual background:
At the bottom of the screen, click on the arrow at the right of the start/stop video icon.
2. Click on the option to choose a virtual background.
3. If you would like to upload your own photo or video to use as your background, on the same Virtual Background Page, click the + icon next to where it says Choose Virtual Background.
4. A box will pop up allowing you to upload a photo or video from your computer. Click on the one you want, and it will appear alongside the other pictures/videos as an option for you to choose from. An excellent collection of zoom background images can be found here: link.
5. To get rid of any photos you upload, tap the x in their top right corner.
Sources:
support.zoom.us
www.cnet.com/how-to/13-zoom-video-chat-tips-tricks-and-hidden-features/
www.zapier.com/blog/zoom-tips/
Created by our new outreach intern An Do for the Davis Coworking community.